Setup & Start
Getting started with Skype involves a few simple steps:
You will then be ready to make and receive calls.
Making & Receiving Calls
To make calls, you will need Contacts. At first, your only Contact will be 'Echo/Sound Test Service', which is used for testing your microphone.
Highlight the Echo/Sound Test Service and either right-click and select 'call', or hit the call button  .
By doing so you will not only make sure your microphone is working properly, but you will also get some experience making calls, should this be your
first time using Skype.
.
By doing so you will not only make sure your microphone is working properly, but you will also get some experience making calls, should this be your
first time using Skype.
It's not a bad idea to perhaps find some friends and family on Skype to do some test video calls. You can search for them
using the option listed under the 'Contacts' tab, but I recommend you get the info from them first (searching can be tedious).
Once you find someone you wish to add to your Contacts, hit the  button. Once the person has accepted, you will
see the online sign (
button. Once the person has accepted, you will
see the online sign ( ) next to their name. You can then call them and receive calls from them.
) next to their name. You can then call them and receive calls from them.
Selecting the Contact you wish to call, either right click and select 'Video call' or simply hit the 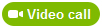
When the call is accepted, your video call will begin. If you are being called, just hit  when it appears.
when it appears.
For our purposes, I will be sending you an invitation to join my contact list once I am notified of your Skype name. All you need do is hit
 , which will appear in the Skype window when vmsmusiclessons Contact is selected.
After which, we will be ready to conduct the video lessons.
, which will appear in the Skype window when vmsmusiclessons Contact is selected.
After which, we will be ready to conduct the video lessons.
HD video and group video
Current limitations with Skype prohibit HD video in group calls. So, while I'll be transmitting three video streams to you - (1) Full Body, (2) Hand close up, and (3)
Shared screen for music, notes. etc - the max screen resolution for all of them is capped at 340p. Fortunately, there is a work around (This is not required).
If you sign up for a second Skype account, you will be able to use both accounts at the same time, one for a full HD screen, the other for lower res close up shots and constant screen
sharing (neither of which require HD anyway). You will not need a second camera to do this. Here's how you do it:
"C:\Program Files (x86)\Skype\Phone\Skype.exe" /secondary
"C:\Program Files\Skype\Phone\Skype.exe" /secondary
When the lessons begins, I will call you on your primary account to establish the HD connection. Then, I will invite you to a group call on your second account for the close-up camera
and the screen share. That's it.
If you have any trouble with this process, I'll gladly help you out. In fact, I'll even show you how to make a shortcut for the secondary Skype account.





